Telah banyak di media internet berbagai macam jenis program atau software untuk mendesain atau membuat sketsa rumah dan bangunan. Nah pada kesempatan kali ini admin akan memberikan sekilas bagaimana caranya mendesain rumah sendiri dengan menggunakan bantuan software SWEET HOME 3D khususnya bagi tingkat pemula.
Langsung saja tahap persiapan sudah pasti download dan install terlebih dahulu software SH3D tersebut, bagi yang belum punya download pada link di akhir postingan.
Secara garis besar ikuti langkah-langkah berikut ini :
1. Silahkan Install Sweet Home 3D di PC anda
2. Jalankan Sweet Home 3D, maka akan terlihat tampilan awal seperti gambar berikut :
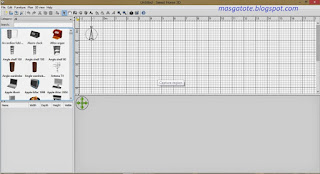
3. Klik menu File---Preferences, ubah parameter disini :
languge : pilih bahasa English sementara fitur bahasa daerah belum ada hehehehe
unit : terserah pilihan meter, inch, cm, atau mm, gunakan saja satuan centimeter (cm)
new wall thickness : 15, ketebalan tembok
new wall hight : 300, tinggi tembok
new level floor thickness : 12, ketebalan lantai tiap level/tingkat ( saya sarankan biarkan
settingan ini jangan dirubah nanti kalau sudah lancar silahkan ).
4. Sekarang anda coba Membuat Tembok, caranya :
klik Create Walls, lalu klik di lembar kerja
sisi atas (daerah sketsa desain) dan gerakan kursor kemana arah tembok memanjang
kemudian klik, geser lagi melebar klik, demikian sampai ketemu ujung dengan ujung, jika
sudah bertemu double klik.
Jika akan menyudahi pembuatan tembok sampai disini klik Sellect object in plan (tanda
panah), klik lagi di lembar kerja atas, akan tampil di lembar kerja sisi bawah tampilan
3Dimensinya anda dapat menekan mouese klik kiri tahan dan putar-putar untuk melihat
bagian sisi-sisi tembok.
5. Dilanjut sekarang cara menambahkan jendela dan pintu :
bisa dicari di kotak sebelah kiri. untuk menambahkannya, klik properti (misalkan pintu
jendela) lalu drag atau seret dan tempelkan ke tembok tadi.
6. Kalau ingin merubah warna cat tembok/pintu/jendela/furniture lain tinggal double klik
pada furniture yang dimaksud, pilih warna sesuai selera kurang lebihnya=cara merubah
warna pada saat anda bekerja di word atau ppt.
7. Sekarang kita coba membuat lantai/dasar teras luar dengan fungsi/tools yang dilingkari
dibawah ini:

cara menggunakannya cukup gampang, hampir = cara membuat tembok di atas, tinggal
klik di tiap sudut ruangan/mengikuti pola dasar tembok, jika sudah double klik.
8. Untuk memberi texture lantai, silahkan double klik pada sketsa lantai kemudian klik
texture dan pilih texture.
9. Jika akan Menambahkan Lantai atau membuat rumah tingkat :
caranya tinggal klik kanan pada daerah sketsa desain, akan muncul pilihan
tinggal klik add level atau tekan (Ctrl+Shift+N) dan silahkan buatlah tembok, lantai baru
serta furnitur tambahan yang menurut anda diperlukan.
10. Cara Pembuatan Atap
Pada dasarnya sama dengan cara membuat pintu atau jendela tinggal drag dari kotak
sebelah kiri. Untuk standarnya Sweet Home 3D pilihan Atap rumah bisa anda klik
Miscellaneous pada pilihan properti dan cari Blue slate roof atau Polygonal roof,
namun jika anda merasa perlu tambahan aksesories lain supaya lebih lengkap silahkan
kunjungi situs resmi Sweet Home 3D atau link dibawah,dan downloadlah sesuai yang diperlukan,
kemudian install atau tinggal double klik saja, nanti otomatis hasilnya masuk terdaftar di
kotak propertinya.
Demikianlah sekilas tutorial cara membuat desain rumah paling sederhana dengan sweet home 3d, dan cara tersebut diatas hanyalah pengenalan funsi-fungsi dasar pada software Sweet Home 3D. Jangan malas untuk terus belajar dan mencoba sampai anda benar-benar paham dan menjadi mahir. Penulis sendiri masih terus mencoba sehingga sedikit demi sedikit lebih tahu dari tiap-tiap fungsi serta tahu juga bagaimana caranya memodif suatu furniture yang diinginkan namun tidak tersedia di properties.
Download SWEET HOME 3D v5.2 : 38.93 Mb
contoh hasil karya desain menggunakan SH3D :
Langsung saja tahap persiapan sudah pasti download dan install terlebih dahulu software SH3D tersebut, bagi yang belum punya download pada link di akhir postingan.
Secara garis besar ikuti langkah-langkah berikut ini :
1. Silahkan Install Sweet Home 3D di PC anda
2. Jalankan Sweet Home 3D, maka akan terlihat tampilan awal seperti gambar berikut :
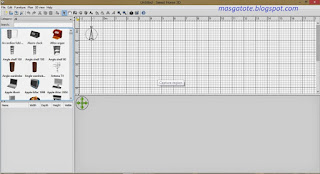
3. Klik menu File---Preferences, ubah parameter disini :
languge : pilih bahasa English sementara fitur bahasa daerah belum ada hehehehe
unit : terserah pilihan meter, inch, cm, atau mm, gunakan saja satuan centimeter (cm)
new wall thickness : 15, ketebalan tembok
new wall hight : 300, tinggi tembok
new level floor thickness : 12, ketebalan lantai tiap level/tingkat ( saya sarankan biarkan
settingan ini jangan dirubah nanti kalau sudah lancar silahkan ).
4. Sekarang anda coba Membuat Tembok, caranya :
klik Create Walls, lalu klik di lembar kerja
sisi atas (daerah sketsa desain) dan gerakan kursor kemana arah tembok memanjang
kemudian klik, geser lagi melebar klik, demikian sampai ketemu ujung dengan ujung, jika
sudah bertemu double klik.
Jika akan menyudahi pembuatan tembok sampai disini klik Sellect object in plan (tanda
panah), klik lagi di lembar kerja atas, akan tampil di lembar kerja sisi bawah tampilan
3Dimensinya anda dapat menekan mouese klik kiri tahan dan putar-putar untuk melihat
bagian sisi-sisi tembok.
5. Dilanjut sekarang cara menambahkan jendela dan pintu :
bisa dicari di kotak sebelah kiri. untuk menambahkannya, klik properti (misalkan pintu
jendela) lalu drag atau seret dan tempelkan ke tembok tadi.
6. Kalau ingin merubah warna cat tembok/pintu/jendela/furniture lain tinggal double klik
pada furniture yang dimaksud, pilih warna sesuai selera kurang lebihnya=cara merubah
warna pada saat anda bekerja di word atau ppt.
7. Sekarang kita coba membuat lantai/dasar teras luar dengan fungsi/tools yang dilingkari
dibawah ini:

cara menggunakannya cukup gampang, hampir = cara membuat tembok di atas, tinggal
klik di tiap sudut ruangan/mengikuti pola dasar tembok, jika sudah double klik.
8. Untuk memberi texture lantai, silahkan double klik pada sketsa lantai kemudian klik
texture dan pilih texture.
9. Jika akan Menambahkan Lantai atau membuat rumah tingkat :
caranya tinggal klik kanan pada daerah sketsa desain, akan muncul pilihan
tinggal klik add level atau tekan (Ctrl+Shift+N) dan silahkan buatlah tembok, lantai baru
serta furnitur tambahan yang menurut anda diperlukan.
10. Cara Pembuatan Atap
Pada dasarnya sama dengan cara membuat pintu atau jendela tinggal drag dari kotak
sebelah kiri. Untuk standarnya Sweet Home 3D pilihan Atap rumah bisa anda klik
Miscellaneous pada pilihan properti dan cari Blue slate roof atau Polygonal roof,
namun jika anda merasa perlu tambahan aksesories lain supaya lebih lengkap silahkan
kunjungi situs resmi Sweet Home 3D atau link dibawah,dan downloadlah sesuai yang diperlukan,
kemudian install atau tinggal double klik saja, nanti otomatis hasilnya masuk terdaftar di
kotak propertinya.
Demikianlah sekilas tutorial cara membuat desain rumah paling sederhana dengan sweet home 3d, dan cara tersebut diatas hanyalah pengenalan funsi-fungsi dasar pada software Sweet Home 3D. Jangan malas untuk terus belajar dan mencoba sampai anda benar-benar paham dan menjadi mahir. Penulis sendiri masih terus mencoba sehingga sedikit demi sedikit lebih tahu dari tiap-tiap fungsi serta tahu juga bagaimana caranya memodif suatu furniture yang diinginkan namun tidak tersedia di properties.
Download SWEET HOME 3D v5.2 : 38.93 Mb
contoh hasil karya desain menggunakan SH3D :
 |
| rumah mewah modern |
 |
| loops cuter up |
 | ||||||
| rumah tingkat 2 type minimalis |













